Прокси-сервер – ваш виртуальный щит в интернете. Представьте, вы хотите получить доступ к заблокированному сайту, скрыть свои данные от рекламодателей или безопасно работать с несколькими аккаунтами. Все это возможно благодаря прокси. Этот инструмент широко используют арбитражники, маркетологи и те, кто просто ценит свою конфиденциальность.
В этой статье вы найдете простую пошаговую инструкцию по настройке прокси в Google Chrome и популярном антидетект-браузере Dolphin Anty. Также мы разберем возможные ошибки при подключении и подскажем, как их исправить.
Как подключить прокси в Google Chrome: пошаговая инструкция
Чтобы подключить прокси, сначала нужно его купить. Прокси можно найти на специальных сайтах, где продают серверы для разных задач: работы с соцсетями, арбитража трафика и других целей. Мы уже писали, как выбрать подходящий прокси, обязательно посмотрите эту статью, чтобы не ошибиться.
После покупки вы получите данные, которые выглядят примерно так:
IP:порт:логин:пароль. Далее приступаем к подключению прокси в Chrome в несколько простых шагов:
Шаг №1: Откройте настройки прокси. Запустите Chrome и нажмите на три точки в правом верхнем углу (значок меню). Перейдите в раздел "Настройки". Пролистайте вниз и выберите "Система" → "Открыть настройки прокси-сервера".
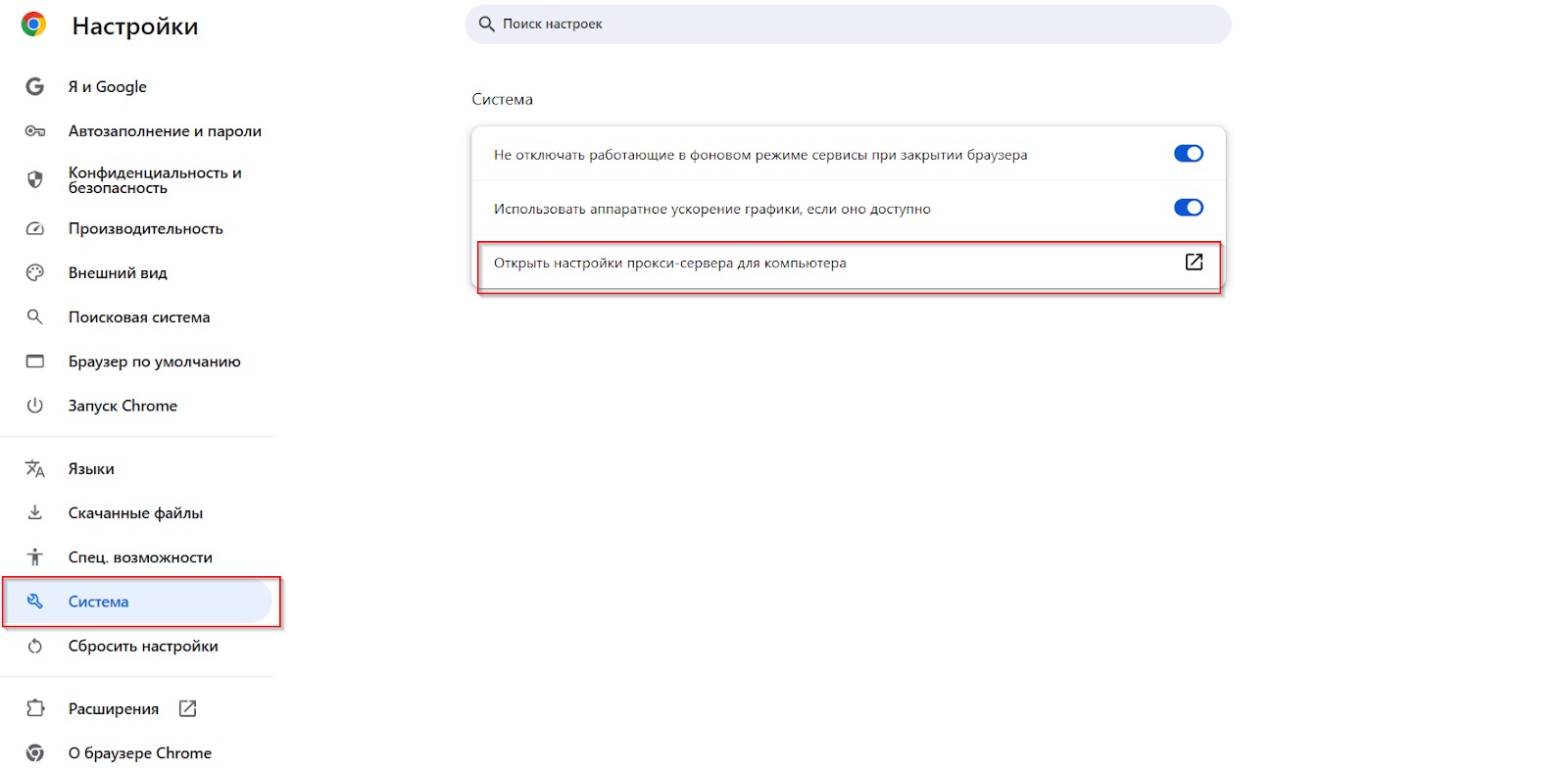
Шаг №2: Настройте прокси-сервер. В открывшемся окне выберите нужный тип соединения:
Для Windows: Нажмите "Настройка прокси вручную" и включите опцию "Использовать прокси-сервер".
Для macOS: Перейдите в раздел "Прокси". Выберите нужный тип соединения (HTTP, HTTPS, SOCKS).
Теперь введите IP-адрес и порт. Если ваш прокси требует авторизации, добавьте логин и пароль.
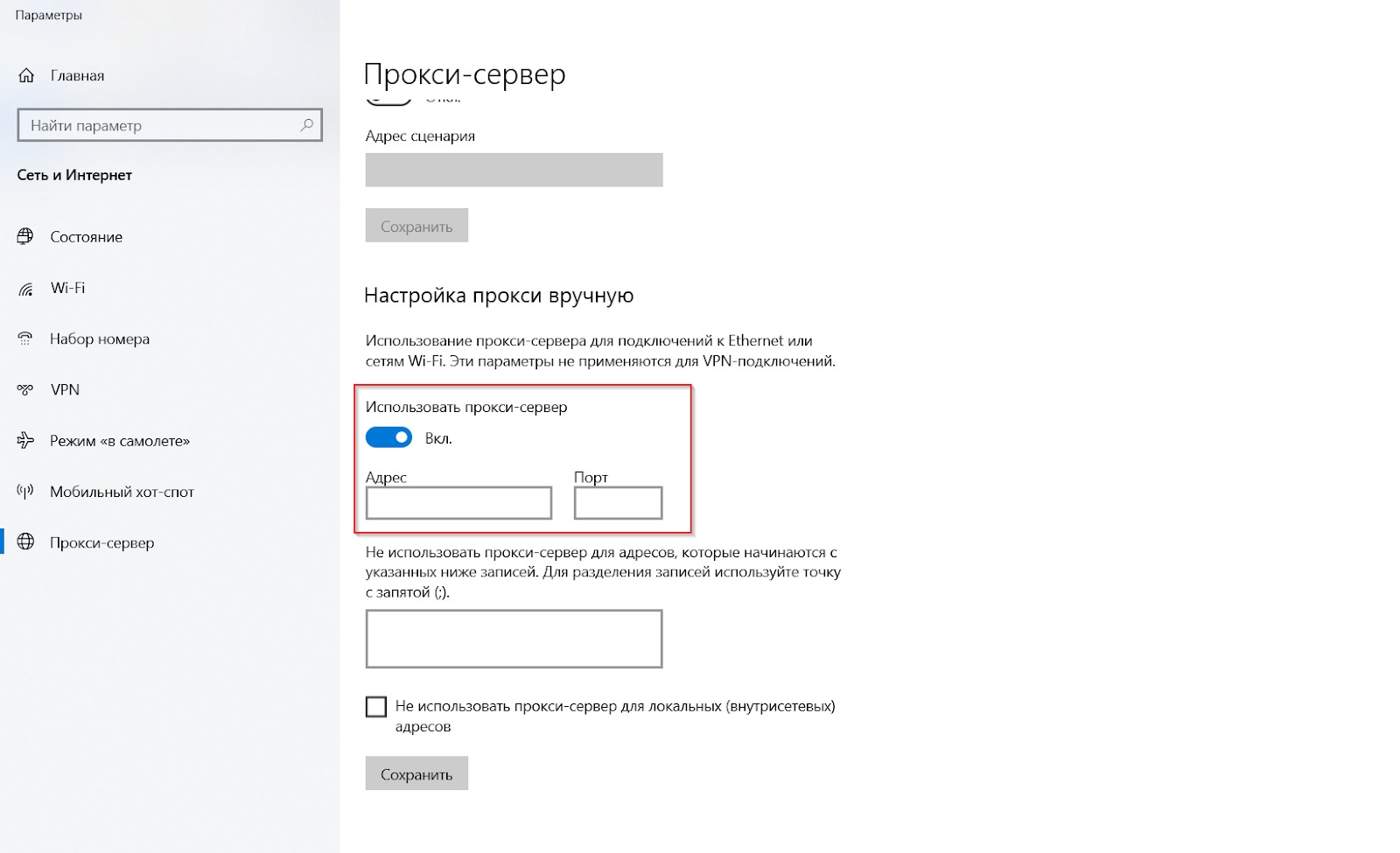
Шаг №3: Сохраните настройки. Нажмите "Сохранить", чтобы подтвердить изменения. После этого перезапустите браузер. Поздравляем! У вас получилось установить прокси на Хром.
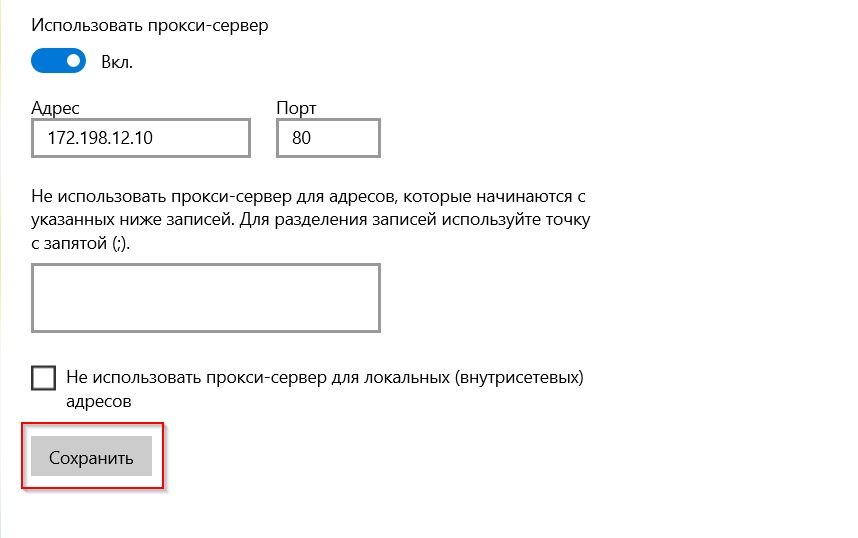
Как подключить прокси в антидетект-браузере Dolphin Anty
Dolphin Anty – антидетект-браузер, который помогает работать с несколькими аккаунтами одновременно, сохраняя конфиденциальность. Настройка прокси в нем занимает всего несколько минут. Следуйте этим шагам для быстрого подключения.
Шаг №1: Запустите Dolphin Anty. Перейдите в раздел профилей. Выберите нужное действие:
Если у вас нет профиля – нажмите "Создать профиль".
Для изменения настроек существующего профиля – выберите "Редактировать".
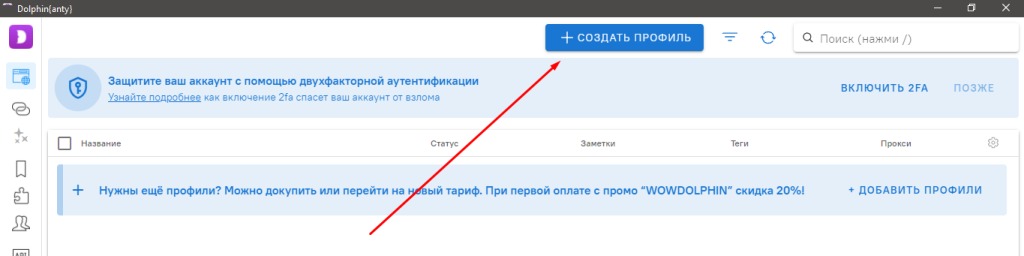
Шаг №2: Добавьте прокси в Dolphin Anty. Как добавить прокси? Очень просто! Перейдите в раздел "Прокси" в настройках профиля. Выберите тип протокола прокси из предложенных (HTTP, SOCKS4, SOCKS5, SSH). Введите данные прокси: IP-адрес, порт, логин и пароль (если требуются).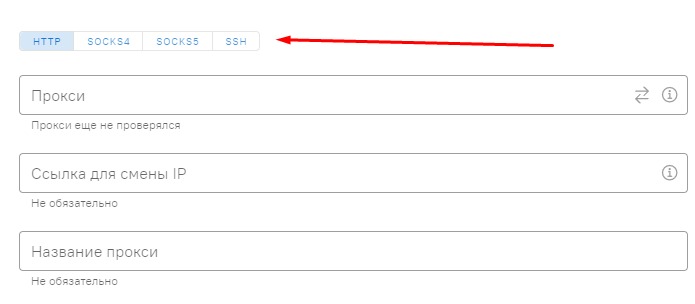
В Dolphin Anty прокси можно добавить, например в формате 127.0.1.1:80. Где 127.0.1.1 – это IP, а 80 – номер порта.
Возможные форматы прокси:
host:port
host:port:login:password
login:password@host:port
[hostIPv6]:port:login:password
Также слева от любого из форматов можно указать тип прокси:
http://192.168.0.1:8000
socks5://login:password@192.168.0.1:8000
socks4://192.168.0.1:8000:login:password
http://[2a06:c006:bd1e:00a1:2d4c:1cbd:4653:e7bc]:8000
Шаг №3: Проверьте подключение. Убедитесь, что прокси работает корректно. Для этого нажмите значок "Проверка подключения" (две стрелки). Успешный тест означает, что все настроено правильно.
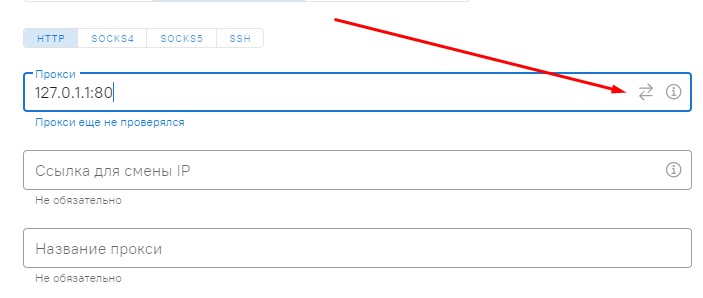
Шаг №4: Сохраните профиль. Чтобы сохранить данные подключения, нажмите кнопку "Создать" в правой верхней части окна:
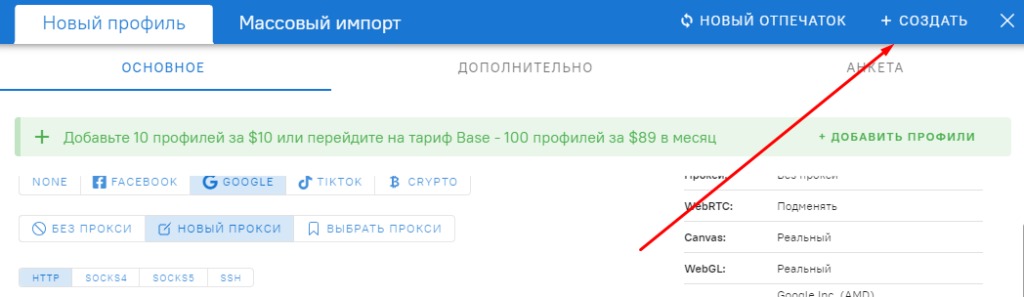
После этого вернитесь в основное окно и нажмите "Запуск":
 Поздравляем! Вы настроили прокси браузер. Теперь весь трафик будет идти через прокси-сервер.
Поздравляем! Вы настроили прокси браузер. Теперь весь трафик будет идти через прокси-сервер.
Технические ошибки при настройке прокси и как их исправить
Даже если вы четко следуете инструкции, иногда возникают ошибки, которые мешают работе прокси. Вот самые распространенные проблемы и простые способы их устранения.
1. Ошибка подключения к прокси-серверу (Proxy Connection Failed)
Эта ошибка появляется, если вы ввели неверный IP-адрес или порт. Например, вместо 192.168.0.1 случайно указали 192.168.O.1 (буква O вместо цифры 0).
Как исправить:
Проверьте, что вы правильно ввели IP-адрес и порт. Убедитесь, что в данных отсутствуют пробелы и лишние символы.
Подключитесь к другому прокси-серверу, чтобы убедиться, что проблема не связана с конкретным сервером.
Убедитесь, что ваш антивирус или брандмауэр не блокируют соединение. Если нужно, временно отключите их для теста.
2. Проблемы с авторизацией (Proxy Authentication Required)
Прокси сервер для обхода блокировок может требовать введения логина и пароля. Если ввести их неправильно, может возникнуть эта ошибка.
Как исправить:
Проверьте логин и пароль, убедитесь, что регистр букв совпадает (заглавные и строчные буквы имеют значение).
Если ваш прокси не требует авторизации, удалите эти данные из настроек.
Обратитесь к провайдеру прокси за актуальными данными для подключения.
3. Сервер не отвечает (Proxy Server Not Responding)
Это может быть связано с временной недоступностью сервера или его блокировкой.
Как исправить:
Проверьте стабильность вашего интернет-соединения.
Попробуйте подключиться к прокси через другой браузер или устройство.
Убедитесь, что сервер доступен у вашего интернет-провайдера (провайдеры иногда блокируют прокси).
4. Проблемы с сертификатами (SSL Error / Certificate Error)
Такая ошибка говорит о том, что прокси использует устаревший или неверный SSL-сертификат.
Как исправить:
Убедитесь, что прокси поддерживает HTTPS (шифрованные соединения). Если нет, попробуйте другой прокси-сервер.
В настройках браузера добавьте исключение для сертификата, если вы уверены в надежности прокси.
Обновите ваш браузер до последней версии.
5. Ошибка DNS (DNS Lookup Failed)
Это происходит, когда сервер не может определить IP-адрес сайта, который вы запрашиваете.
Как исправить:
Настройте публичные DNS-серверы, например:
Google DNS: 8.8.8.8 и 8.8.4.4.
Cloudflare DNS: 1.1.1.1 и 1.0.0.1.
Включите опцию "Использовать DNS через прокси" в настройках браузера или антидетект-браузера.
Проверьте, работает ли DNS-сервер на другом устройстве.
6. Ошибка тайм-аута (Proxy Timeout Error)
Эта ошибка появляется, когда прокси-сервер слишком долго не отвечает. Причины могут быть в его перегрузке или низкой скорости соединения.
Как исправить:
Попробуйте использовать другой прокси-сервер с более высокой скоростью.
Проверьте свое интернет-соединение, убедитесь, что оно стабильное и не перегружено другими задачами.
Увеличьте время ожидания соединения в настройках браузера (если такая опция доступна).
Теперь вы знаете, как решить основные проблемы с подключением прокси. Если ошибка сохраняется, свяжитесь с провайдером прокси для дополнительной помощи.
Заключение
Теперь вы знаете, как настроить прокси в Google Chrome и Dolphin Anty. Но важно учитывать нюансы, которые могут повлиять на эффективность использования. Срок службы прокси зависит от его типа. Резиденциальные прокси работают дольше, поскольку их трафик идет через реальные устройства, но они могут быть медленнее и дороже. Дата-центровые прокси дешевле, однако они быстрее блокируются, особенно на платформах, требующих высокого уровня анонимности.
Использование одного прокси для нескольких аккаунтов — плохая идея, поскольку рекламные платформы и соцсети отслеживают IP-адреса. Если несколько аккаунтов ведут активность с одного IP, это вызывает подозрения и может привести к блокировке. Для безопасности лучше использовать отдельный прокси для каждого аккаунта.
Качество прокси также играет ключевую роль. Перед использованием проверьте скорость соединения, убедитесь, что IP прокси не заблокирован на нужной платформе, и протестируйте геолокацию, чтобы подтвердить, что прокси соответствует заявленным параметрам.
Используйте прокси грамотно, проверяйте их качество и соблюдайте правила платформ, чтобы ваша работа оставалась безопасной и эффективной.
Больше кейсов, рабочих креативов и обучающих материалов для арбитражников ищите в нашем Telegram-канале.






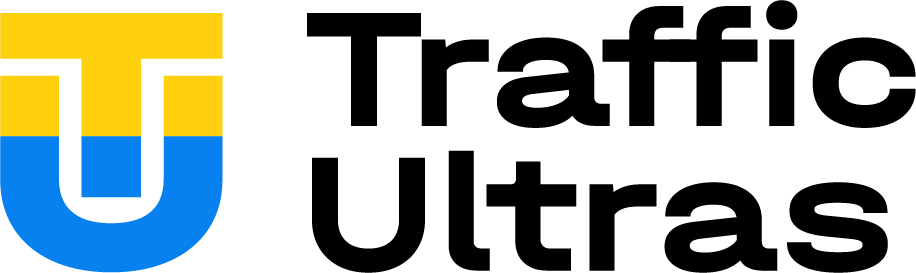
Нет комментариев.